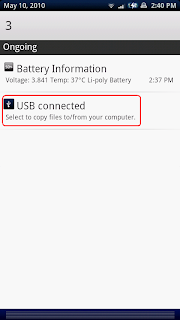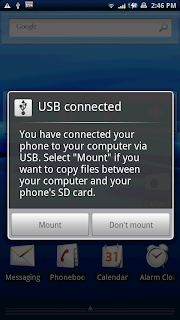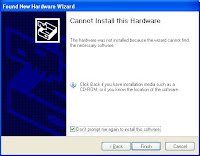Both the ADB and the EasySMS files was on my Xperia - and with a desktop shortcut in Windows and the Android USB driver installed, my expectation was that I did not need to install the full Android SDK on every PC I get in contact with.
With the USB driver installed, the EasySMS installation on my phone worked fine - for a while. I tested the setup on 3 computers and I thought it was a success.
Then suddenly my script would not open the webinterface - with a sad message that the webpage could not be found. It did not take long to figure out that the problem was the ADB - it could not locate the phone connected.
To make a long storry short:
- Make sure AdbWinApi.dll is available for adb.exe
- Make sure AdbWinUsbApi.dll is available for adb.exe
- Make sure adb.exe is restarted
- Make sure the phone has the USB Debug connection activated
Another issue is that the adb deamon running in windows sometimes seems to get "stuck" on a previous connection and won't accept a reconnect. In this case the ADB need a restart. (I read somewhere that the Linux version also have this problem - and on top it needs to have the SUDO command added in front of the adb command to make sure it is performed with root rights):
- adb kill-server
- adb start-server
* daemon not running. starting it now *
* daemon started successfully *
After this, a call to adb devices should show the connected android device, like:
List of devices attached
CB511H16LQ device